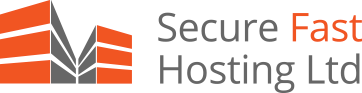1. Open Microsoft Windows Mail 6.0.At the top of the page click on the 'Tools' menu and then select 'Accounts...'.; Tools> Accounts

2. Click on the 'Add' button.

3. Select the account type 'Email Account' and click 'Next.'

4. Your Name
This is where you can choose what name will be displayed in the FROM area when you send an email. A good idea is to use your real name or business name (if this is a generic mailbox).
eg. John Smith
Click 'Next.'
5. Internet E-mail address
This is where you type in your email address.
eg. john@test.com
Click 'Next.'
6.
E-mail Server Names
Make sure you have 'POP3' selected for the incoming mail server type.
'Incoming mail (POP3, IMAP, or HTTP) server':
mail.domain.tld (eg. mail.test.com)
'Outgoing mail (SMTP) server':
mail.domain.tld (eg. mail.test.com)
Check box for 'My outgoing server requires authentication'
Click 'Next.'
7. Internet Mail Logon
'Account Name':
email.domain.tld (eg. john.test.com NOT john@test.com)
'Password':
The one you specified in your EasyMail Setup (8 characters maximum).
Click 'Next.'
8. Congratulations
Click 'Finish.'